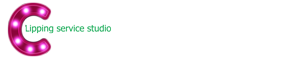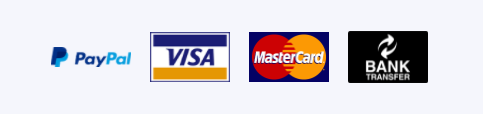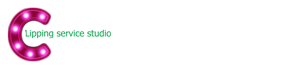Photoshop Skin Tones tips
Photoshop Skin Tones tips Today I’m going to share with you one of the easiest ways to get rich and amazing skin, tones in Photoshop let’s start by making a selection of the skin.
Let’s start by making a selection of the skin So go to Select and then Color Range, Now to select the skin make sure the selected sampled color is checked.
I know what you’re thinking
You’re thinking why not just choose skin tones because it doesn’t quite work very well. Have a look at this It has not selected parts of the skin tone.
It isn’t very good. So let’s go ahead and choose sampled colors and do it ourselves. Decrease the fuzziness.
Choose the first eyedropper right there and just click on one part of the skin To see it make sure the selection is chosen. Now select the plus eyedropper right there.
dragging and drawing hold over the skin. Make sure no area is left out Let’s zoom in quite a bit. We need to paint all of the skin tones.
We are just sampling at the moment. Now have a look at this picture Is any area left out?
Photo retouching top technique:
Maybe a little bit of the area right there So let’s zoom in and just make sure we paint on that area as , well Now we don’t want to keep the selection harsh.
So let’s go ahead and increase the fuzziness In my opinion somewhere about 56 is fine Let’s decrease it just a bit Once you’re satisfied with this
Now we have a selection of the skin tone Photoshop Skin Tones tips or color similar to the skin tone, Now click on the adjustment layer icon and then choose solid color.
Now I need you to dial this number R255 G as 46 B1 , Now we need to change the blend mode from normal to linear light.
You know why?
Because linear light is one of the special 8 blend modes , And the specialty of these special blend modes is that opacity and fill react differently
to these blend modes So choose linear light and then if you just simply decrease the opacity it just fades away,
The projection decreases You can keep the fill somewhere between 1 and 10.
In this case I’m going to keep it at about 8 and have a look at this, Here’s the before, Here is the after.
Since the color of the hair is a little too harsh in this case we can actually play with the mask a little bit.
So you can choose the mask and then take the brush and maybe paint these areas with white just to soften the transition a little bit
If you have a look at the before see parts of her eyes and her hair had a little blue in , it and it already looks a little strange so we need to just soften it up.
Turn it on Just select the mask White is the foreground color and just get a little red here and there just to soften.
it up a bit. You can decrease the flow if you want to to 10%, Have a look at the overall image.
Here’s the after tremendous difference isn’t it? Have a look at example number two we have done the exact same thing in this case
We had a better selection. Here’s the before. Here is the after.
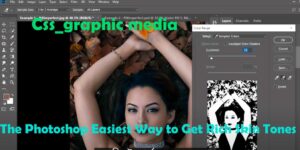
How do I get the best skin tone in Photoshop?
1.Open Photoshop and import your image
How do I enhance my skin in Photoshop?
2. Navigate in to the “Adjustments” menu and select “Hue/Saturation and mixer channel printing.
How do you make a golden skin tone in Photoshop?
3. Adjust the slider for Reds bule and Yellows to enhance skin tones.
How do you make beautiful glowing skin in Photoshop?
4.Utilize the ” select Curves” adjustment for further fine-tuning, enhancing contrast and depth.
Other make skin tone ?
5.Explore special blend modes for a nuanced effect.
6.Use selective color adjustments to refine specific tones.
7.Experiment with gradient maps to add warmth and richness.
8.Apply a soft skin retouching technique if desired, avoiding over-editing.