E-commerce product editing services-price Low price
clipping path service Today I want to prove to you how easy product photos can be without a whole lot of technical skills or fancy tools. Just your camera.
Photoshop image editing for e-commerce products
and some other household items. First you’ll need a piece of paper, maybe two just to be safe, your products, which in my case is my partner’s face lotion,
don’t tell her I took them, and a camera like your phone or for me the camera that I’m currently recording this video with. Finally, you’ll need a window or a white light,
which I’ll be using this LED panel I use in all my videos, The link below if you want to check it out, but otherwise, you may be able to get away with your phone’s flashlight depending on the size of your product. css graphic media and you’ll need Photoshop too, I guess that’s kind of important. Alright our gear is assembled,
let’s go take some photos. First I’ll place my piece of paper against a cup for support, then place my product near
the edge of that paper. For good luck I’ll also add a second piece of paper to catch more of the shadow. Now I’ll flick on my light and point it at the product, but this could also be your camera flashlight or even an LED lamp if you have that too. NeXT, you want to frame the photo so the white paper can be seen all around the edges of
the product so this will make life easier when it comes time to cut out the product photographing multiple products like I am, And if you’re in photoshop.
putting your camera on a tripod
is a good idea to make sure that all of your framing is identical across every photo. Your camera settings don’t really matter as long as it’s properly exposed,
but ideally you want to shoot with an aperture of f11 or greater to ensure the whole product is in focus and you don’t have too shallow of a depth of field.
Once you’re done, import your photos and bring them into photoshop. In my case I’ll be working with some pretty well loved bottles of lotion so I’ll need
to use the clone stamp tool and the healing brush tools to touch them up. I’ll leave a video up in the corner right now if you’re not sure how to use those tools
because they’re a bit outside of the scope of today’s tutorial. Then you’ll need to cut out each of the products with the pen tool along with a second path
around the shadow to place it on its own layer as well. Again if you aren’t sure how to use the pen tool, I’ll leave some resources down below
to learn more. And now that that’s parts out of the way, let’s work through the rest of this together here in photoshop, first creating a new document for our product photo.
To create a new document, we’ll just go to file, new, and then we’ll type in our desired clipping path services and ecommerce product editing company-low price
dimensions. In this case, 3000 by 2300 pixels with a 300 pixels per inch resolution. We’ll click create. clipping path services and ecommerce product editing company
Now we have that new document in a separate tab. Going back over to my images, I need to cut out both the product and the shadow from my image.
So since I already did this previously,I just saved my pen path as a work path, so I’ll just reactivate that by holding command or control,
clicking on that thumbnail to reactivate that selection. And now going to that image layer, I can just click on the layer mask icon to remove that
background Now before we move this into our new product photo, I also need to select the shadow like I said.
So I’m going to press command or control J to duplicate that image layer. Then I’ll right click on that layer mask and choose delete layer mask. Now we’ll grab our pen tool by pressing P,
zoom in,and we can just go and make a rough selection around the edge of our shadow here. Something like this. Connect to the beginning right click,
go to make selection. Put in 0.5 feather radius and click OK. Now with the selection active and our duplicated layer selected in the layers panel, we’ll
add a layer mask again for the shadow. Now we’ll drag this below our main image layer. I’ll call this to shadow and I’ll call this one to main product.
Now we will need to repeat this process with any other products that you have,so I’m going to do the same thing with my other lotion bottle really quickly.
Now let’s go and bring our images into our other document. But before I do that,since I have some spot removal layers because I had to touch up all
these bottles with the clone stamp and the healing tools,
I’m going to shift click both those and then press command or control E to merge them onto one layer for my product. Now I’m going to shift click both those layers, grab my move tool by pressing V and then move this up and over to my new project like so.
Click yes. And then I’ll zoom out and scale this down for now to something like this. Now before we bring in the next product, we’re going to create the area that our product is going to sit on.
We’re going to do that with two different shape layers. But what we can do to make this look realistic is use the original image and use the countertop that it was sitting on to get the right angle for our shape. That way it actually looks like our product is sitting on something. So to do this, I’ll click on the one layer that I have an image with which is the shadow layer.
I’ll press command or control J to duplicate it. Then I’ll right click on the layer mask and go to delete layer mask. I’ll drag this down below everything else.
I’ll turn off these other layers for now. Now what we can see here is the angle that the countertop is at. So we want to replicate that with a shape. So grabbing the rectangle tool by pressing U on our keyboard, we’ll set the shape just to a gray color for now or a light gray color and make sure our stroke is set to transparent by clicking this box here. Now I’ll click and drag out just to create a basic rectangle like so. And now we need to transform it to fit our countertop or the plane that our products will sit on. So I’ll press command or control T and then hold command or control and then just drag these anchor points wherever we want to basically match the angle of our table. And an easy way to tell is just by looking at the edges here.
So we have a clear edge on this side here and down here as well. So as long as I’m matching the rough angle of each of these sides, I should be left with a shape that matches the original plane that our photo was taken on. So then that way we have the most realistic possible effect. I’ll then move this down a little like so, maybe lift up this corner a touch. And that way we have the shape extending right from the corner of our frame. Now we’re going to create one more shape to make it look like a pedestal or something. So we’re going to add the shape in this way.I’m going to click elsewhere on my layers panel so that my original shape layer is deselected. And now I’ll click and drag out on my canvas once again to create another shape But this time I’ll make the color a little bit different so we can separate the two of them a bit.
E-commerce product editing services idea!
The color right now doesn’t matter because we’ll do some touching up of that later on in the video. But for now we’re going to drag this below our original rectangle shape and then we’ll
And then holding the command or control keys, press command or control T once again. we’re going to drag this to match the point
down over this way
and then down here as well.
So we’re basically making a box.
Now if you zoom in,
you just want to make sure there’s no gaps between the two shapes
so it looks like one cohesive piece.
And zooming out,
we now have successfully created our box for our products to sit on.
So that means I can delete my reference countertop layer back here.
Turning back on my two product layers,
now let’s go and blend this into this new area.
Since our main product and the shadow are on different layers,
it’s going to make life
easy if we shift click these and click the link icon.
That way when we click one layer,
the other layer will move with it and you don’t have
to think about that anymore.
But obviously the problem here is our shadow does not look very good.
So we need to click on that shadow layer and we need to change this layer blending mode
for normal down here to multiply.
Now with this layer mask selected,
we’ll grab a brush tool by pressing B.
Make sure that black is set to our foreground color or brush opacity at 100% and we’ll use
the soft round brush.
Now I’ll go and paint around the edges like so to remove the harsh edges of the shadow.
And then we’ll add a curves adjustment layer to do the rest of the work.
Clicking the curves adjustment layer,
adding a clipping mask so it only affects our shadows
layer.
I’ll drag up the highlights like so and maybe a little bit of the shadows.
And now going back to our shadow layer mask,
I can just brush over this a little bit more
to touch that up.
If you end up having issues with leftover bits of the shadow,
just continue to brighten
up the curves until you’re happy with the shadow that you have.
In this case,
that looks pretty good to me there.
Since there’s a little bit of color left over,
we need to add one more adjustment,
which
is the black and white adjustment layer.
So adding the black and white adjustment layer,
adding a clipping mask.
So now our shadow has no color hue whatsoever.
Now before we bring in our next product,
I’m going to just grab my move tool and then shuffle
this over into the area that I would like it to be in.
Finally,
to keep everything organized,
I’ll shift click,
press command or control G to
group that,
and I’ll call this to product one.
Now let’s do the same thing with the second product,
but I’ll go through it a little bit
faster so you don’t have to sit through all the steps again.
Once again,
I’m just merging my product image with the clone stamp adjustments I’ve made.
Pressing command or control E to merge.
I’ll then shift click both these layers,
grab my move tool,
click and drag it into my new
project,
drop it in there,
press yes.
And now rescale this to the position that it should be in.
Now this bottle is a little bit bigger than the other one,
so I’m going to try to keep
those proportions similar in my project.
Now once again,
we’re going to link those layers.
So while both of these are selected,
I’ll press the link icon.
And now we need to remove the shadow or I guess blend it in.
So with the shadow layer selected,
I’ll change the layer blending mode from normal down here
to multiply.
And then we’ll go with our brush tool and a black brush with the soft round brush selected.
I’ll go and paint around the harsh edges here just to blend it all together a little bit
better.
Once you have those harsh edges removed,
we can add a curves adjustment layer,
add a clipping
mask to our shadows layer,
and then drag this up a little to blend that shadow in seamlessly.
Again,
if it’s not blending nicely,
you can just brighten up the curves a little bit more
and then go back with your brush tool and remove any unwanted extra areas that just
aren’t working for you.
Now in this case,
you can see how the shadow is showing up over top of my other product,
but I want it to be behind it.
So that means I’ll shift click all these layers and I’ll move it below my product one group.
Now that shadow is behind our original product and I can position this into a new spot.
Something like that works for me.
Finally,
to finish up the shadow,
I’ll add a black and white adjustment layer,
add a
clipping mask,
and now our shadow is complete.
Now grouping that to keep everything organized,
looking at my image so far,
obviously the
shadows look a little bit weird because they extend off the edge of our box as well as
there’s not really any shadow underneath our product.
So it kind of looks like they’re floating.
So let’s fix that up.
First,
let’s deal with these shadows out here.
Holding command or control,
I can make a selection of this topmost shape and then I’ll press
command or control shift and I to invert that selection,
which means I can go to the
shadow layer,
grab the brush tool by pressing B and with black set to my foreground color,
I can go and mask out that area without worrying about coloring outside of the lines and
removing the shadow from the main shape.
I’ll do the same thing with my first product,
clicking the shadow layer and once again,
removing that area with the same method.
Now press command or control D to deselect that.
Now to add a slightly darker shadow underneath our products,
I’ll create a new layer just
below my product layer,
which is just the product by itself here.
And then I’m going to grab my brush tool,
hold alt or option to sample an area of the
shadow here.
I’ll then click on that color and just darken it down a little bit like
so because this is supposed to be like the darkest part of that shadow.
Then we’ll click OK.
Now I’ll just scale up my brush with the bracket keys and click
once over the areas I want that shadow to apply.
I’ll then press command or control T and then hold the shift key and just squish this
down like so and then move this into position like that.
Using this transform box,
we can basically create like a little subtle shadow that is
sitting right below our product and it’s just the dark shadow closest to the edge of
our item.
Now I’ll repeat this process with my other product.
Clicking on my top most adjustment layer,
adding a new layer so it’s just below my
product layer.
And then I’ll once again with that same color,
I’ll just click once over my image,
press command or control T and then hold shift key to squish this down.
Move this up into place,
rotate it so it fits a little bit better and then just play
around with this until you’re happy with the look that you have going here.
In this case,
since the light is coming from this direction,
I want the shadow to be
more dark on this side than obviously in the front where the light is coming from.
So now we’ve created our shapes.
It looks like our products are sitting on those shapes,
but let’s take this a little
bit further by adding a nicer background and also adjusting the colors of our shapes so
it matches with our products a little bit better.
Let’s first change the color of our shapes.
To make this look the best,
we want a lighter color up top and a darker but similar
color on the side.
So I’ll grab my shape tool by pressing U and then I’ll click on the fill color,
click
the color picker and now I can click anywhere on my photo to sample a color.
So let’s say I want to choose like this lighter color that is on this bottle here.
So I’m just clicking the highlight there.
Click OK.
That’ll change the color of that top area.
Now going to my side rectangle,
which is the side of our box,
we can once again click
on that fill,
go to the color picker,
but this time I’ll try to find a darker but
similar color on my bottle.
So let’s try this one for example.
I’ll click OK.
Now we have some sampled colors directly from our products.
So it kind of ties everything together nicely.
But to make this all look a little bit better,
let’s add a gradient to the background to
make it all come together a bit more.
To do this,
I’ll click on my background layer,
then add a new layer just above it.
I’ll call this to gradient background.
Now I’ll grab my gradient tool by pressing G and then I want to choose some soft and
light colors to put in the background.
So for my shadows,
I’m going to double click on this,
sample the darkest edge of my box
and then just lighten it up a touch like so.
Then for my highlights,
I’m just going to have this set to pure white.
Click OK.
Now with the radial gradient selected and reverse enabled so that my highlights and
my shadows are switched,
I’m going to click and drag out to add that background in.
Now depending on how far you drag out,
you will change the look of your gradient.
And if you want to learn more about the gradient tool,
I have a video here that you
can learn more about it in depth.
But essentially I’m just going to drag around until I have a look that I’m happy
with.
I want that bright highlight to be mostly around the products or right behind
our products,
I should say.
And I want it to be super,
super soft.
So something like this looks good for me.
Now this is looking pretty good,
but I’d like to take it one step further by adding
some hidden shadows just around the edges as well as the bottom part of our box here.
So clicking on my topmost layer,
I’m going to add a new layer and I’m going to grab my
brush tool by pressing B.
With a soft round brush still selected,
100% opacity,
I’ll click and sample the
darkest color of my box and then darken this color down just a little bit more like so.
Now with this layer set to multiply,
I’ll begin painting over my image.
In this case,
it’s a little bit too intense.
So I’ll change my brush opacity to 20% by pressing 2 on my keyboard.
Then I’ll go and paint over these areas to add some shadows around there,
mostly just
along the bottom of the box.
Now from there,
you could go and add some individual adjustments to your products just
by going into your product groups and then adding some adjustment layers above it,
adding a clipping mask and then doing some contrast or color adjustments to make
everything blend a little bit better.
I’m just going to add a little bit of contrast to each of those layers or those
product layers just by using the curves adjustment.
But of course you can go crazy with this and add any color adjustments or things like
that that you would like.
And now looking at that before and after,
we’ve taken those regular photos just with
a piece of printer paper and turned them into something that looks a little bit more
high class,
a high end product photo,
if you will.
And it was actually pretty easy to do with just a couple of shapes and some gradients.
So if you enjoyed today’s video and you followed along,
make sure to hit that like
button down below.
And of course,
if you choose to share this with me or share this effect that you just
created,
make sure to tag me on Instagram at burnwills so I can check it out.
I’d love to see the creations that you guys do with this effect.
Photoshop has an endless list of things that you can do
with it.
But there are six particular things that I think everyone should be starting
with.
And that’s what I talk about in my free e-book called the Photoshop Blueprint.
I’ll leave a link for that down below if you’re interested in checking that out.
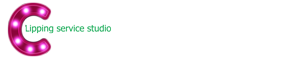

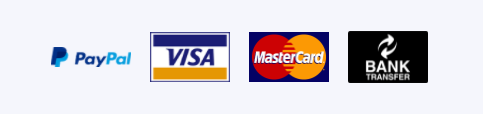
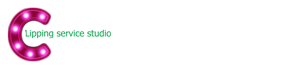
propecia cost australia
augmentin 500 mg discount
buy phenergan nz
over the counter prednisone medicine
500 mcg colchicine
trazodone 10mg
augmentin 375 1mg
synthroid tablets canada
price of ivermectin liquid
prednisolone sodium phosphate
buy doxycycline india
robaxin 1500 mg
online rx diflucan
usa pharmacy
can i buy prednisone online
diflucan over the counter medicine
orlistat otc us
fildena 100 india
buy effexor online usa without prescription
cialis online prescription uk
metformin cost uk
order accutane over the counter
best generic propecia
Срочный прокат инструмента в Освоиться с инструментом без дополнительных расходов доступны последние модели электроинструментов решение для строительных работ инструмент доступно в нашем сервисе
Аренда инструмента любых задач
Сберегайте деньги на покупке инструмента с нашей услугами проката
Отличный выбор для ремонта автомобиля нет инструмента? Не проблема, к нам за инструментом!
Улучшите результаты с качественным инструментом из нашего сервиса
Прокат инструмента для садовых работ
Не тяните деньги на покупку инструмента, а берите в прокат инструмент для любых задач в наличии
Большой выбор инструмента для проведения различных работ
Профессиональная помощь в выборе нужного инструмента от знатоков нашей компании
Выгодно с услугами Прокат инструмента для отделки дома или квартиры
Наша компания – надежный партнер в аренде инструмента
Надежный помощник для ремонтных работ – в нашем прокате инструмента
Сомневаетесь в правильности выбора? Мы поможем с выбором инструмента в нашем сервисе.
прокат инструмента в перми прокат инструмента.
where can i purchase sildenafil
Закажите перетяжку мягкой мебели с гарантией качества
Перетяжка мягкой мебели : простой способ обновить интерьер
Качественное обслуживание перетяжки мягкой мебели
Легко и просто обновить диван или кресло
ремонт мебели в Минске http://www.peretyazhkann.ru/.
amoxicillin 250mg price
stromectol covid 19
stromectol ivermectin tablets
vardenafil singapore
clonidine 05 mg
buy cheap generic zithromax
vardenafil hcl 20mg
where to buy allopurinol tablets
buy vardenafil from india
metformin 50 1000 mg
avana australia
What’s up, I log on to your blogs daily. Your story-telling style is
awesome, keep it up!
Ищете надежный источник срочного финансирования? Наш сайт mikro-zaim-online.ru предоставляет вам возможность где взять кредит без отказа на карту срочно. Мы сотрудничаем с разными МФО, чтобы предложить вам лучшие условия. Не важно, какая у вас ситуация, мы гарантируем, что найдем подходящий вариант. У нас нет лишних бюрократических процедур и ограничений. Если вам нужны деньги прямо сейчас, перейдите по ссылке и оставьте заявку. Наша цель – обеспечить ваш финансовый комфорт и помочь решить финансовые трудности в самые короткие сроки.
wegovy price
Портал о микрозаймах all-credit.ru – это место, где финансовая помощь становится доступной для каждого. Будь вы студентом, домохозяйкой или человеком с плохой кредитной историей, наши МФО предлагают займы до 10 000 рублей, чтобы помочь вам в сложной ситуации. Мы стараемся сделать финансовую поддержку максимально доступной, предлагая только проверенные и надежные варианты.
synthroid 150 mg
lisinopril 20 mg no prescription