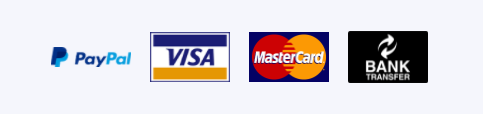Photoshop Clipping Mask is a powerful but almost underutilized tool that allows control of various creative design assets. Whether you’re an experienced graphic designer or a beginner, this tutorial explains how to use clipping masks effectively. Can creatively improve your design projects. In this post, we explore what a clipping mask is, how to use it, and advanced techniques to make your design projects pop.

What is a Clipping Mask in Photoshop?
A clipping mask can be a way to control the visibility of a layer another layer uses. In short, a layer allows you to use the base layer as a mask, meaning the visibility limits of the layer above it. Areas containing only base layer pixels will be visible on the clipped layer. This non-destructive editing technique is often used in graphic design, web design, photo editing, and digital art to create complex effects.
How Clipping Masks Work
To understand clipping masks, you need to know Photoshop’s basic layer system concept. In Photoshop, each layer works independently, but clipping masks allow the content of one layer to shape the content of another layer. For example, if you have a shape on the bottom layer that is a circle and a photo or texture on the top layer, make sure to apply a clipping mask, that photo or texture is only visible within the circle’s borders, and the rest of the content on the top layer is hidden, it’s clear. , creates professional effects
Benefits of Using Clipping Masks
There are several benefits of using clipping masks in Photoshop:
Non-destructive editing: Clipping masks allow you to edit your layers without permanently changing the original image or artwork.
Flexibility: You can adjust the clipping layer or base layer independently, giving you more control over your design.
Efficiency: Clipping masks streamline the design process by reducing the frequency of manually deleting masks
How to Create Clipping Mask in Photoshop
Let’s break down the process of carate a Photoshop clipping mask step by step:
Step 1: Open your Photoshop document Open your project in Photoshop or create a new document. Make sure you have at least two layers: the base layer that will define the shape area, and the layer that you want to clip the content you want to see within the base layer boundaries.
Step 2: Place the layers correctly
The base layer, which acts as the “max”, should be below the content layer. This ensures the content layer is clipped to the base layer’s size or transparency.
Step 3: Apply clipping mask
Right-click on the content layer (top layer) in the Layers panel and select “Create Clipping Mask” from the context menu. Alternatively, you can use the shortcut ALT + Ctrl + G (Windows) or option + Command + G (Mac). You will notice that
Text Effects with Clipping Masks
Clipping masks are most popular in texture images. This technique is used to make it visually appealing, which is often seen in advertising magazines and cover web designs.
How to Do It:
-
Start typing your desired text using the text tool. An image or texture can be placed on the
2. layer above the text. Apply a Clipping Mask to fill in your text on an image, so that the text
3. appears textured or patterned.
2. Masking Layers to Shapes
You can clip photos or textures in vector shapes or custom shapes. Let it capture your photos in a specific format. Such as a heart or a star, adds a personal touch to your designs
3. Photo Compositing
Clipping masks are great for photo compositing, where multiple images are blended. You can clip adjustment layers to specific areas of a photo, ensuring that edits such as brightness and color changes only affect specific areas.
4. Advanced Layer Control in Complex Designs
In multi-layered projects, clipping masks provide precise control over how the layers interact with each other. Using the Clipping Mask combination of Blend Mood and Opacity Add Jest Mentor, you can create complex effects without the need for complex masking techniques.
Advanced Techniques with Clipping Masks
Once you’re comfortable using basic clipping masks, it’s time to explore more advanced techniques that can elevate your design work to the next level.
Clipping mask With Adjustment Layers
Clipping masks work perfectly with adjustment layers, which are non-destructive edits that allow you to change various aspects of your image such as color, brightness, contrast saturation, and more. By clipping a combination layer to a single layer {or group of layers}, you can separate resources into specific parts of your project.
Example: If you are editing a portrait and only want to brighten the subject’s face, you can use an adjustment layer to clip out the face area, ensuring that the text is unaffected by the ground and other elements.
-
Clipping Mask with Layer Groups
You can also create clipping masks for entire groups of layers. This is especially useful when working with more complex designs involving multiple layers for different components. By grouping these layers and applying a clipping mask you can control how the entire group interacts with other layers.
3. Clipping mask in 3D Design
In Photoshop’s 3D workflow, clipping masks can be used to texture 3D objects. By clipping a texture or image to a 3D model, you can wrap that texture around the surface of the model to create highly realistic results for full designs, mockups, and other 3D elements.
4 . Combining Clipping Masks with Layer Styles
To take your design a step further, combine clipping masks with Photoshop layer styles such as shadows, glows or gradients. Layer styles can be applied to base or clipped layers, giving you more flexibility and creative control over how your design looks.
Troubleshooting Clipping Mask Issues
While clipping masks are generally straightforward, some problems can arise, especially when working with complex layer structures. Here are some common problems and how to fix them:
Problem 1: Clipping layer not visible
If your clipped layer is not showing, it could be due to:
· The base has no pixels {i.e., it is empty or has a solid color with no transparency}
· The clipped layer is outside the base layer’s boundary.
Solution:
Make sure the content layer flows above the base layer. Also, check that the layer is not grouped in a way that prevents locking or clipping.
Clipping mask Vs. Layer Mask: What‘s the Difference?
While clipping masks and layer masks may sound similar, they serve different purposes. A layer mask uses black and white gradients to control the transparency of a single layer, whereas a clipping mask uses the content of another layer to determine visibility. In summary:
Layer masks let you hide or reveal parts of a layer with precision, often used for manual blending or compositing.
clipping masks use subject objects on one layer to create effects limited by the shape or transparency of another layer. Both are indispensable tools for non-destructive editing in Photoshop and are used together in an effort to achieve professional-level results
Conclusion
Clipping masks in Photoshop are an indispensable tool for anyone looking to create professional, polished designs. From simple tasks like masking text to more complex uses like photo compositing and 3D texture mapping, clipping masks offer versatility, precision, and non-destructive editing capabilities. By applying clipping masks, you unlock new levels of creativity in your design work, allowing you to easily create visually stunning results. Whether you’re a beginner or a design pro, integrating clipping masks into your workflow will undoubtedly improve your Photoshop projects